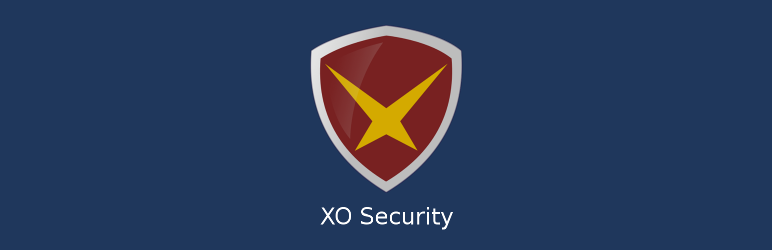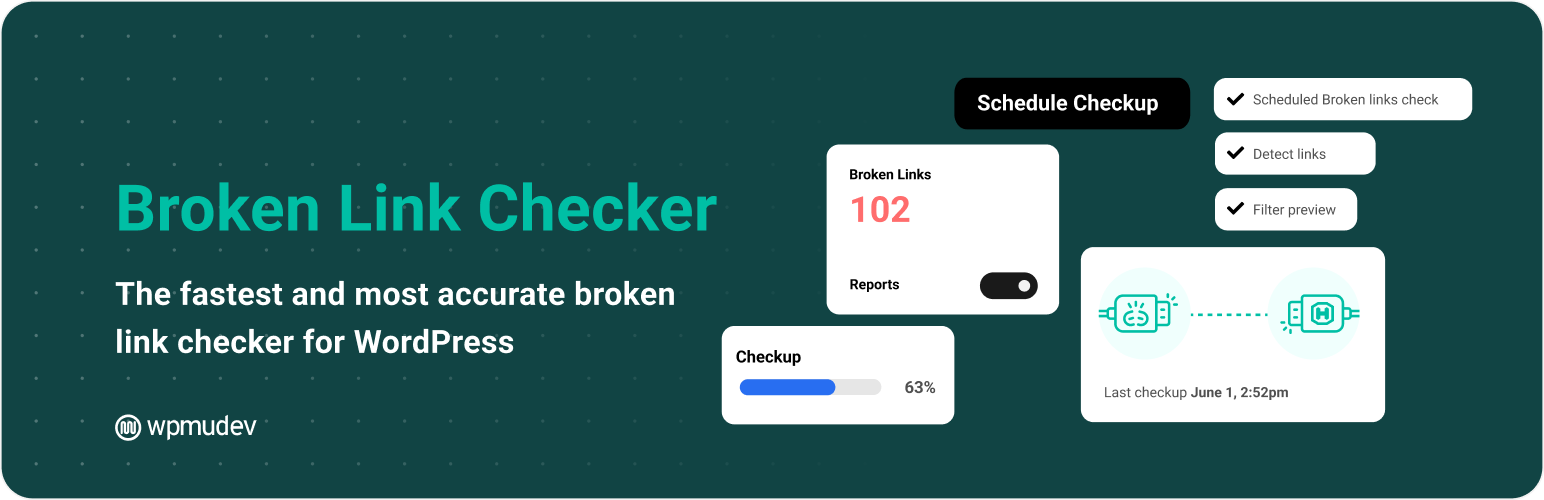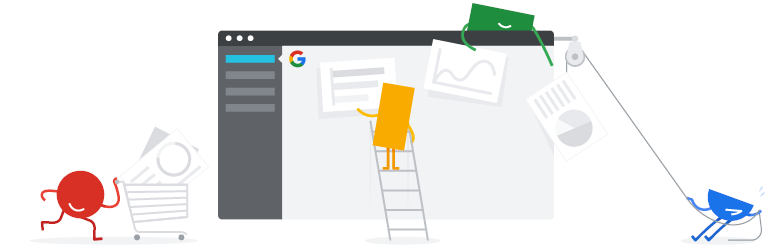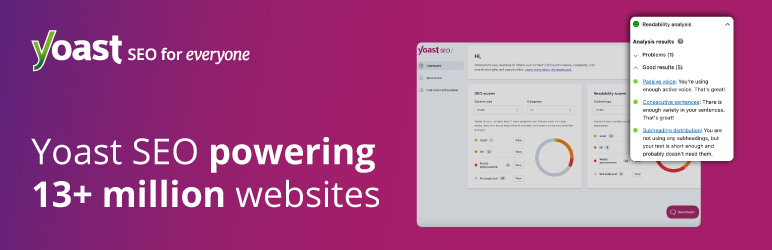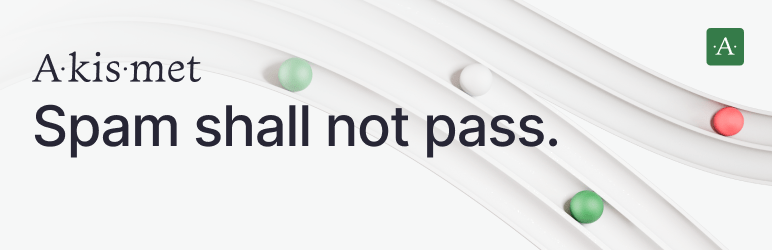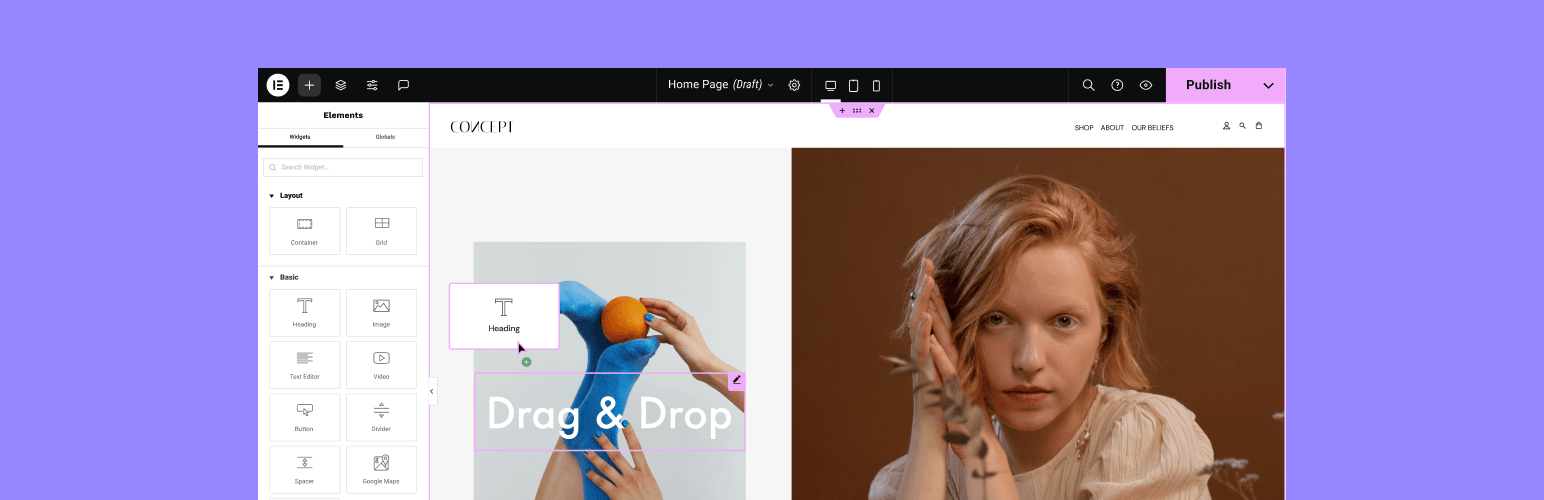みなさん、こんにちは。あずまです。
ブログ運営を効率よく作成し成功させるためには、WordPressのプラグインを適切に活用することが重要と考えています!
今回は、2024年版として、初心者の方にもおすすめできる必須のプラグイン12選と、その設定方法をわかりやすく解説します。
- WordPressプラグインとは?
- おすすめの必須プラグイン12選
- 1.Contact Form 7(お問い合わせフォーム)
- 2.EWWW Image Optimizer(画像の最適化)
- 3.XO Security(セキュリティ対策)
- 4.WP Multibyte Patch(日本語対応強化)
- 5. BackWPup(バックアップ)
- 6.Broken Link Checker(リンク切れチェック)
- 7. Site Kit by Google(Google公式ツール連携)
- 8.Yoast SEO(SEO対策)
- 9.Akismet Anti-Spam(スパムコメント対策)
- 10.Elementor(ページビルダー)
- 11. WP Fastest Cache(キャッシュ管理)
- 12.Redirection(リダイレクト管理)
- プラグイン選びのポイント
- まとめ
WordPressプラグインとは?
プラグインは、WordPressの機能を拡張するための追加モジュールです。
例えば、お問い合わせフォームの設置やサイトの表示速度の改善など、さまざまな機能を簡単に追加できます。これにより、プログラミングの知識がなくても、自分のサイトをカスタマイズすることが可能になります。
プラグインのインストール方法
プラグインのインストール方法については、多数のブログ等でもたくさん説明されているので、ボクのほうでは記事にする予定はありません(今のところ)
以下の、記事がわかりやすかったのでこちらを参考にしてみてください。
おすすめの必須プラグイン12選
さっそく、ブログ運営に役立つ12のプラグインを紹介していきます!
1.Contact Form 7(お問い合わせフォーム)

Contact Form 7は、日本人の開発者が作っている、WordPressで最も広く使われているお問い合わせフォーム作成プラグインのひとつです。このプラグインを使うと、簡単にカスタマイズ可能な問い合わせフォームを作成でき、メールアドレスやお問い合わせ内容を受け取ることができます。
主な特徴
- 無料で利用可能:基本的な機能をすべて無料で使えるため、初心者から上級者まで幅広く支持されています。
- カスタマイズ性が高い:HTMLやCSSを使えばデザインの自由度が高く、独自のフォームも簡単に作成できます。
- 複数フォームの作成が可能:1つのサイトで複数のお問い合わせフォームを設置することもできます。
- スパム対策機能:CAPTCHAやAkismetとの連携により、不正なスパム投稿を防止します。
使用例
例えば、ブログ運営で以下のような場面で役立ちます:
- お問い合わせページの作成:読者からの感想や質問を受け付ける窓口として。
- 企業案件用フォーム:広告やタイアップ案件の依頼を効率的に管理。
- イベント申し込みフォーム:簡易な申し込み受付システムとしても利用可能。
基本的な設定手順
- プラグインのインストール:
- WordPress管理画面から「プラグイン」→「新規追加」を選択。
- 検索バーに「Contact Form 7」と入力し、インストール後に有効化します。
- フォームの作成:
- メニューから「お問い合わせ」→「新規追加」を選択。
- デフォルトのテンプレートが生成されるので、必要に応じて修正します。
- フォームタグや入力フィールド(名前、メール、コメント)を追加可能です。
- ショートコードの利用:
- 作成したフォームのショートコードをコピーして、固定ページや投稿に貼り付けます。
- 貼り付けた場所にフォームが表示されます。
- 確認メールの設定:
- ユーザーや管理者宛てのメール内容をカスタマイズし、送信時の体験を向上させましょう。
活用のポイント
- 見やすいデザインを心がける:ラベルやフィールドの間隔を調整して、ユーザーがストレスなく入力できるフォームを目指しましょう。
- スパム対策を必ず実施:Google reCAPTCHAを導入することで、スパム投稿の防止効果が高まります。
- レスポンシブ対応:モバイル端末でも入力しやすいレイアウトを確認しましょう。
Contact Form 7は、シンプルかつ強力な機能を持つプラグインです。適切に設定して活用することで、訪問者とのコミュニケーションを円滑に進めることができます。
2.EWWW Image Optimizer(画像の最適化)
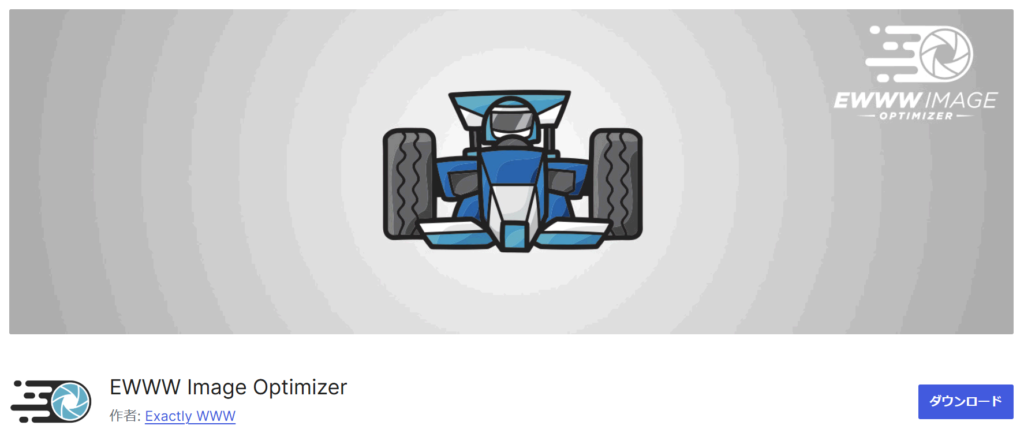
EWWW Image Optimizerは、WordPressでアップロードした画像を自動的に圧縮し、ウェブサイトの表示速度を向上させるプラグインです。画像の最適化は、サイトのパフォーマンスやSEOに大きく影響するため、特にブログや写真を多用するサイト運営者にとって重要です。
主な特徴
- 画像圧縮機能:
- アップロード時に画像を自動圧縮して、ファイルサイズを削減します。
- 無圧縮(ロスレス圧縮)と多少の品質を犠牲にする圧縮(ロスイー圧縮)を選択可能です。
- 既存画像の最適化:
- 過去にアップロードした画像も一括で圧縮・最適化できます。
- WebP形式への変換:
- 高速表示に優れたWebPフォーマットをサポート。ブラウザ互換性を考慮しながら、軽量な画像形式を提供します。
- サーバー負担の軽減:
- サイト全体の画像サイズを減らすことで、サーバーの負荷を軽減し、ページの読み込み速度を大幅に向上させます。
使用例
ブログやウェブサイトで以下のようなシチュエーションに役立ちます:
- 写真を多く扱うブログ: 旅行ブログやファッションブログなど、画像を多用するサイトでページの読み込み時間を短縮。
- モバイル対応の高速化: スマートフォンユーザー向けに快適な閲覧体験を提供。
- SEOの強化: ページ速度がGoogleの検索ランキングに影響を与えるため、画像最適化が重要です。
基本的な設定手順
- プラグインのインストール:
- WordPress管理画面で「プラグイン」→「新規追加」を選択。
- 検索バーに「EWWW Image Optimizer」と入力し、インストール後に有効化します。
- 基本設定:
- 「設定」→「EWWW Image Optimizer」に移動し、圧縮方法を選択します。
- WebP形式の生成や、自動最適化オプションを有効にします。
- 既存画像の最適化:
- 「メディア」→「一括最適化」をクリックし、過去にアップロードした画像を圧縮します。
- 画像の動作確認
- 最適化後も画像品質に問題がないか、サイトをプレビューして確認します。
活用のポイント
- 適切な圧縮レベルを設定
画像の視認性を損なわない程度に圧縮レベルを調整しましょう。高画質を求めるサイトではロスレス圧縮が適しています。 - 軽量化だけでなくフォーマットも見直す
PNG画像をJPEGに変換する、またはWebP形式を活用することでさらに軽量化を図れます。 - 自動化機能を活用
アップロード時の自動圧縮設定を有効にしておくと、手動作業の手間が省けます。
メリット
EWWW Image Optimizerを導入することで、以下の効果が期待できます:
- ページの読み込み速度が向上し、離脱率の低下。
- サイトのSEOスコア向上。
- サーバーストレージの節約。
EWWW Image Optimizerは、シンプルながら非常に強力なプラグインです。画像が多いサイト運営者にとっては必須とも言える存在で、訪問者に快適な体験を提供するために欠かせないツールです。
3.XO Security(セキュリティ対策)
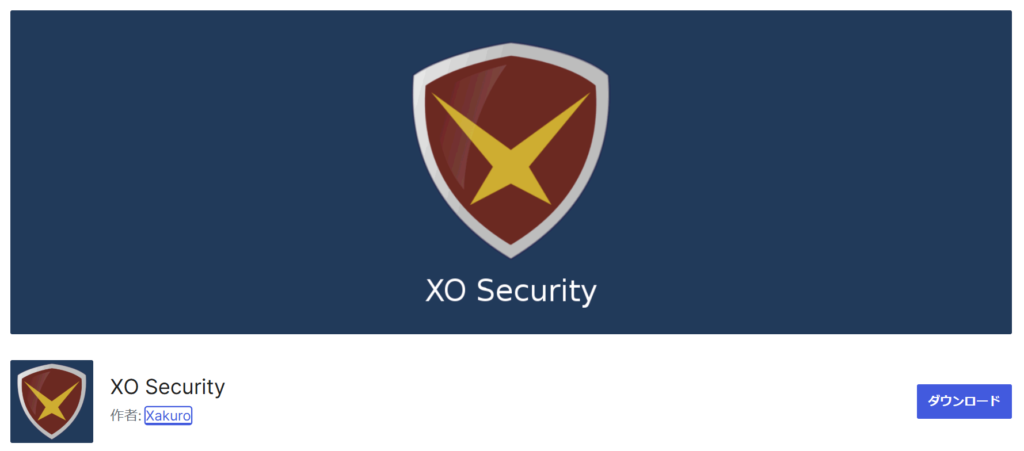
XO Securityは、日本人の開発者が作っている、WordPressサイトのセキュリティを強化するための軽量で使いやすいプラグインです。
WordPressは多くのウェブサイトで利用されているため、悪意のある攻撃の対象になることが多く、XO Securityを使うことで初心者でも簡単にセキュリティを向上させることができます。
主な特徴
- ログイン試行の制限
不正なログイン試行(ブルートフォース攻撃)を防ぐために、ログイン失敗回数を制限できます。 - ログインURLの変更
デフォルトの「wp-login.php」URLをカスタマイズし、不正アクセスを減らします。 - XML-RPCの無効化
外部からの攻撃に悪用されやすいXML-RPC機能を簡単に無効化できます。 - 管理画面へのアクセス制限
IPアドレスや時間帯でアクセスを制限し、特定の人以外の侵入を防ぎます。 - 不要な機能の無効化
WordPressのセキュリティリスクが高い機能(REST APIや投稿リビジョンなど)を一括で無効化できます。
使用例
XO Securityは、特に以下のような状況で役立ちます。
- 中小規模のサイト運営
複雑なセキュリティシステムが不要な個人ブログや小規模サイトでも、簡単に導入できます。 - セキュリティ知識が少ない運営者
プログラミングの知識がなくても、推奨設定を適用するだけで基本的な防御が可能です。
基本的な設定手順
- プラグインのインストール
WordPress管理画面で「プラグイン」→「新規追加」を選択します。
検索バーに「XO Security」と入力し、インストール後に有効化します。 - 基本設定
有効化すると、推奨される設定が自動的に適用されます。
「設定」→「XO Security」で、ログイン制限や管理画面保護の設定を確認・変更します。 - 必要に応じたカスタマイズ
自分の運営スタイルに合ったセキュリティ設定を調整します。
IP制限や時間制限を活用して、不要なアクセスをブロックします。
活用のポイント
- ログインURLの変更
デフォルトのログインページを変更することで、不正アクセスのリスクを大幅に減らせます。 - アクセス制限を活用
海外からの不審なアクセスをブロックする設定を追加することで、さらなる安全性を確保できます。 - 通知機能の活用
不正アクセスが試みられた際に通知を受け取る設定を利用すれば、早期対応が可能になります。
メリット
XO Securityを導入することで、以下の効果が期待できます。
- ログイン試行回数の制限による不正アクセスの防止
- サイト負荷の軽減(攻撃による無駄なリクエストの排除)
- 管理者の負担軽減(直感的で簡単な設定)
XO Securityは、軽量で簡単にセキュリティ対策が行える便利なプラグインです。初心者から中級者まで幅広いユーザーにおすすめで、サイトの安全性を大きく向上させることができます。
4.WP Multibyte Patch(日本語対応強化)

WP Multibyte Patchは、日本語でWordPressサイトを運営する際に生じる文字化けや表示の不具合を防ぐための公式プラグインです。このプラグインは、特に日本語に最適化された調整を提供しており、日本語の文字や文書特有の問題を解決します。日本国内で運営されるブログやウェブサイトには欠かせないプラグインと言えます。
主な特徴
- 文字化け防止
日本語特有のマルチバイト文字(2バイト文字)が正しく処理されるようにします。これにより、タイトルや本文での文字化けやエラーが防げます。 - メール送信の日本語対応
WordPressから送信されるメール(お問い合わせフォームやパスワードリセットなど)で、日本語の件名や本文が正しく表示されるように修正します。 - URLエンコードの改善
日本語のURL(スラッグ部分)を扱う際の不具合を解消します。これにより、日本語ページのSEO対策にも貢献します。 - 投稿・編集画面での動作安定
日本語入力時の動作を安定させ、データ保存時にエラーが発生するリスクを軽減します。
使用例
WP Multibyte Patchは、特に以下のようなシチュエーションで役立ちます。
- 日本語ブログ運営
ブログ記事で日本語を使用する場合、文字の保存や表示が安定します。 - 日本語を含むメール送信
問い合わせフォームや自動返信メールの日本語件名が文字化けする問題を解消します。 - 日本語ページのSEO対応
日本語のスラッグやURLが検索エンジンに適切に認識されやすくなります。
基本的な設定手順
- プラグインのインストール
WordPress管理画面の「プラグイン」→「新規追加」をクリックし、検索バーに「WP Multibyte Patch」と入力してインストールします。インストール後、有効化するだけで機能します。 - 特別な設定は不要
WP Multibyte Patchは、インストールして有効化するだけで日本語対応を改善するための設定が自動的に適用されます。
活用のポイント
- 日本語運営サイトでは必須
日本語の利用を前提としたサイトでは標準装備として導入しておくと安心です。 - 複雑な設定は不要
インストール後に特別な操作は必要ありませんが、他のプラグインとの併用により不具合が起きる場合は、動作確認を行いましょう。 - 定期的な更新を確認
WordPress本体のアップデートに伴い、WP Multibyte Patchも定期的にアップデートされることがあります。最新バージョンを維持しておくとさらに安心です。
メリット
WP Multibyte Patchを導入することで、以下のようなメリットがあります。
- 記事の文字化けや日本語メールの不具合を防止
- 日本語環境に特化した安定した動作を実現
- 日本語SEOの向上に寄与
WP Multibyte Patchは、日本語対応のWordPressサイト運営において必須のプラグインです。日本語ユーザーのために設計されたそのシンプルさと機能性は、初めてブログを立ち上げる初心者から、より多機能な運営を目指す中級者にもおすすめです。
5. BackWPup(バックアップ)
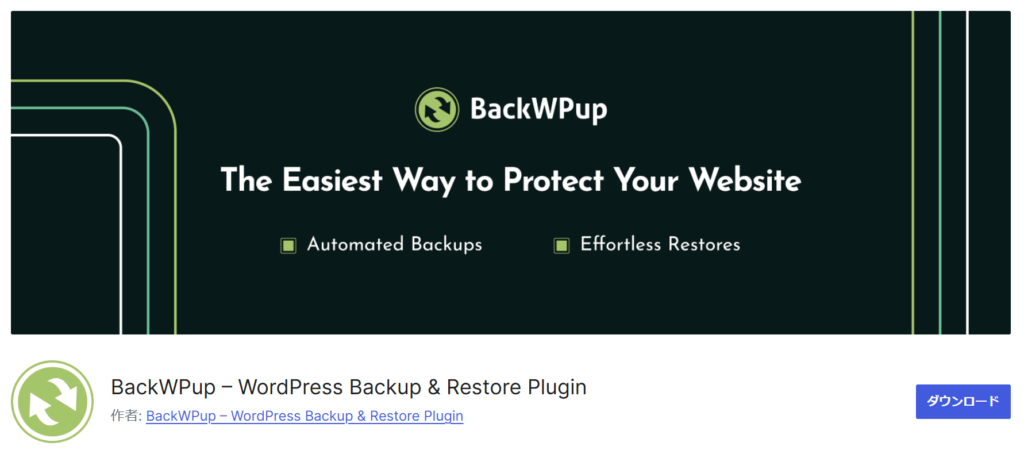
BackWPupは、WordPressサイトのデータを簡単にバックアップできるプラグインです。万が一のトラブルやデータ消失に備えて、定期的なバックアップを自動で行うことができます。初心者でも使いやすい設計で、サイト運営におけるリスク管理に欠かせないツールです。
主な特徴
- スケジュールバックアップ
定期的なバックアップスケジュールを設定でき、手動でバックアップする手間を省きます。 - 多様な保存先に対応
バックアップデータをクラウドストレージ(Google Drive、Dropboxなど)、FTPサーバー、ローカルに保存できます。 - フルバックアップ
WordPressデータベース、テーマ、プラグイン、アップロードした画像など、サイト全体を丸ごとバックアップ可能。 - 簡単な復元機能
問題が発生した場合に、バックアップから簡単にサイトを復元できます。 - ログ機能
バックアップ状況やエラーがログとして記録されるため、問題解決に役立ちます。
使用例
- サイトのリニューアル時
デザイン変更やテーマ更新を行う前に、バックアップを取得しておけば、万が一のトラブル時に元の状態へ戻せます。 - プラグインやWordPressの更新時
プラグインや本体の更新でエラーが発生する可能性があるため、事前にバックアップを取ることで安心して更新ができます。 - データ消失のリスク対策
サーバーの障害やハッキングによるデータ損失に備え、定期的なバックアップが重要です。
基本的な設定手順
- プラグインのインストール
WordPress管理画面で「プラグイン」→「新規追加」を選択し、検索バーに「BackWPup」と入力してインストール後、有効化します。 - 新しいジョブの作成
メニューから「BackWPup」→「新しいジョブを追加」を選択します。バックアップの種類(データベース、ファイル、両方)や保存先を設定します。 - スケジュール設定
ジョブスケジュールで、バックアップを行う頻度(毎日、毎週など)を指定します。 - 保存先の選択
保存先としてGoogle Drive、Dropbox、FTPなどを設定し、接続を確認します。 - バックアップの実行
設定が完了したら、ジョブを手動または自動で実行します。ログ画面で進行状況を確認できます。
活用のポイント
- バックアップ頻度を適切に設定
更新頻度の高いブログなら毎日、静的なサイトなら週1回など、サイトの特性に応じた頻度を設定しましょう。 - 複数の保存先を利用
データの安全性を確保するために、クラウドストレージとローカル保存を組み合わせることがおすすめです。 - 復元機能をテスト
実際に復元がスムーズに行えるか、一度テストしておくと安心です。
メリット
BackWPupを活用すると以下のようなメリットがあります。
- サイトデータの安全性を高め、運営リスクを最小化できる
- 自動化でバックアップ忘れを防止
- トラブル時も短時間で元の状態に復元可能
バックアップはサイト運営の生命線とも言えます。BackWPupは、手軽に強力なバックアップ環境を構築できるプラグインで、初心者から上級者まで幅広いユーザーにおすすめです。
6.Broken Link Checker(リンク切れチェック)
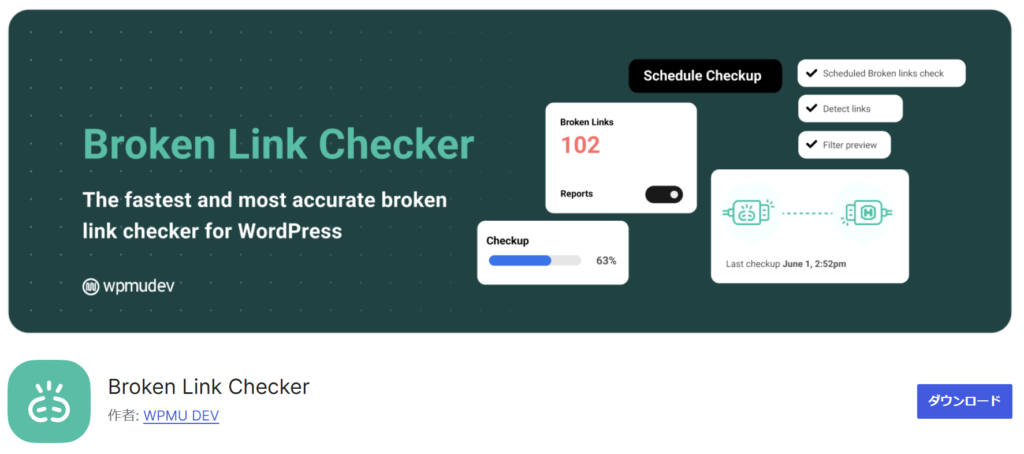
Broken Link Checkerは、WordPressサイト内のリンク切れ(404エラー)を自動で検出し、修正をサポートするプラグインです。リンク切れは、ユーザーの離脱や検索エンジン評価の低下を招くため、定期的なチェックと対応が重要です。このプラグインを活用すれば、リンク切れを効率的に管理し、サイトの健全性を保つことができます。
主な特徴
- リンク切れの自動検出
投稿や固定ページ、コメント内のリンクを監視し、リンク切れが発生した際に通知します。 - 管理画面で直接編集
問題のあるリンクをダッシュボードから直接修正、削除、または無効化できます。 - 内部・外部リンクの監視
サイト内リンクだけでなく、外部サイトへのリンクもチェック対象となります。 - カスタマイズ可能な設定
チェック対象のコンテンツ(ページ、コメント、カスタム投稿など)や頻度を柔軟に設定できます。 - 通知機能
リンク切れを検出すると、WordPressの管理画面やメールで通知してくれます。 - 負荷の軽減
サーバーに負担をかけすぎないように、チェック間隔やリンク数を調整できます。
使用例
- 古い記事のリンクメンテナンス
過去に投稿した記事のリンクが切れていないかを定期的にチェックし、必要に応じて修正します。 - 外部リソースの確認
参考資料や他サイトへのリンクが有効であるか確認し、ユーザーに正確な情報を提供します。 - サイトのリニューアル時
サイトの構造やURLを変更した際に、内部リンクが正しく設定されているかを確認します。
基本的な設定手順
- プラグインのインストール
WordPress管理画面で「プラグイン」→「新規追加」を選択し、検索バーに「Broken Link Checker」と入力してインストール後、有効化します。 - 設定のカスタマイズ
「設定」→「リンク切れチェッカー」でチェック対象(投稿、固定ページ、コメントなど)や通知方法を設定します。 - リンクチェックの開始
プラグインが自動的にリンクをスキャンし、問題のあるリンクをリストアップします。 - リンクの修正
「ツール」→「リンク切れチェッカー」で検出されたリンクを確認し、必要に応じて修正、削除、または無効化します。 - 継続的な監視
プラグインがリンクの状態を継続的にチェックするため、定期的にダッシュボードで状況を確認します。
活用のポイント
- 定期的なメンテナンス
新しい記事や外部リンクが増えるたびに、定期的なチェックを行いリンク切れを早期に修正しましょう。 - 通知設定の活用
メール通知を有効にすることで、リンク切れを即座に把握し対応できます。 - 404ページのリダイレクト併用
「Broken Link Checker」とリダイレクトプラグインを併用して、リンク切れの影響を最小限に抑えることがおすすめです。
メリット
- ユーザーエクスペリエンスの向上
正しいリンクを提供することで、訪問者にストレスのない閲覧体験を提供できます。 - SEO効果の維持
リンク切れは検索エンジン評価の低下につながるため、定期的なチェックでSEOを守ることができます。 - 運営効率の向上
手動でリンクを確認する手間を省き、運営の効率化を図れます。
Broken Link Checkerは、リンク切れによるトラブルを未然に防ぎ、ユーザーと検索エンジンの信頼を保つための強力なプラグインです。特に、記事数が多いサイトや外部リンクが多用されるサイトでは、ぜひ導入を検討してください。
7. Site Kit by Google(Google公式ツール連携)
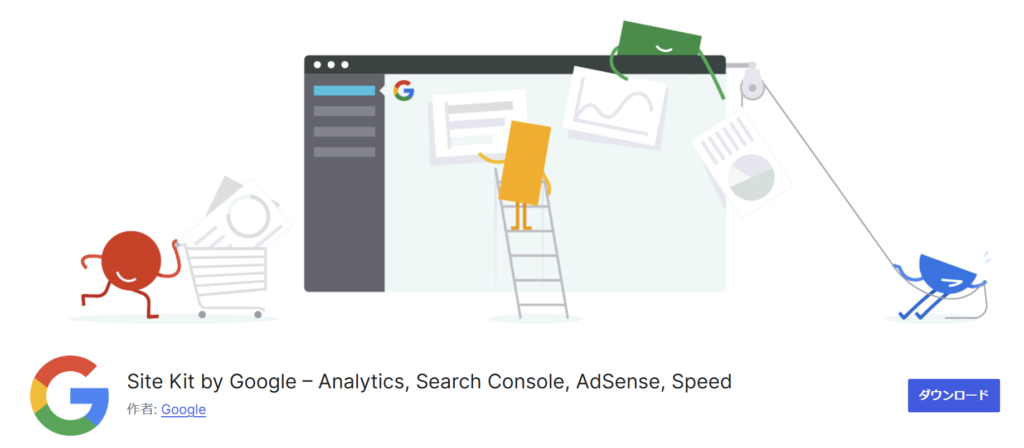
Site Kit by Googleは、WordPressサイトにGoogleが提供する各種公式ツールを簡単に統合し、一元管理できるプラグインです。GoogleアナリティクスやサーチコンソールなどのデータをWordPressのダッシュボード上で直接確認できるため、ウェブサイトのパフォーマンス分析が効率的に行えます。初心者から上級者まで、SEOやトラフィックの改善に活用できるツールです。
主な特徴
- Googleツールの統合管理
Googleアナリティクス、サーチコンソール、AdSense、PageSpeed Insightsなど複数のGoogleサービスを1つのプラグインで連携可能。 - ダッシュボードでデータ確認
WordPressの管理画面からトラフィックや収益、ページ速度などのデータをリアルタイムで確認できます。 - 簡単なセットアップ
プログラミングの知識が不要で、ガイドに沿って数クリックで各ツールを設定可能。 - ページ単位の分析
各ページのパフォーマンスや検索トラフィックのデータを個別に確認できるため、具体的な改善ポイントが見つかります。 - モバイル対応
モバイルとデスクトップの両方のデータを可視化し、デバイスごとの最適化が可能。
使用例
- 訪問者数や流入元の把握
Googleアナリティクスとの連携で、どのページが人気なのか、どこから訪問者が来ているのかを簡単に確認できます。 - SEOパフォーマンスの追跡
サーチコンソールとの連携により、検索クエリ、クリック数、検索結果での順位をチェックし、SEO戦略を調整します。 - 収益の追跡
AdSenseを利用している場合、広告収益データをダッシュボード上で確認できます。 - ページ速度の改善
PageSpeed Insightsとの連携で、ページの読み込み速度や改善すべきポイントを把握し、ユーザー体験を向上させます。
基本的な設定手順
- プラグインのインストール
WordPress管理画面で「プラグイン」→「新規追加」を選択し、検索バーに「Site Kit by Google」と入力してインストール後、有効化します。 - Googleアカウントの接続
プラグインを有効化したら、Googleアカウントにログインし、案内に従って各ツールを連携します。 - ツールの設定
サーチコンソール、アナリティクス、AdSenseなど、必要なツールを順に設定していきます。 - データの確認
設定が完了したら、ダッシュボードで各種データを確認し、サイト改善に役立てます。
活用のポイント
- 最もアクセスが多いページを把握
人気ページやアクセス数が伸び悩んでいるページを確認し、改善点を特定しましょう。 - 検索クエリを分析
サーチコンソールのデータを活用して、どの検索ワードでサイトが訪問されているかを確認し、コンテンツ戦略を強化します。 - ページ速度を最適化
PageSpeed Insightsで改善提案に従い、画像圧縮やキャッシュ管理などを実施して、サイトの高速化を図りましょう。
メリット
- データの一元管理
複数のGoogleツールを1つのダッシュボードで確認でき、効率的な分析が可能。 - SEOとパフォーマンス改善の効率化
サイトの状態をリアルタイムで把握し、適切な対策をスピーディに講じることができます。 - 簡単な操作性
初心者でも扱いやすく、必要なデータが分かりやすく表示されるため、データ分析のハードルが下がります。
Site Kit by Googleは、Google公式の信頼性と多機能性を備えたプラグインで、サイト運営者にとって非常に便利なツールです。データに基づいた戦略的なサイト運営を行いたい方におすすめです。
8.Yoast SEO(SEO対策)
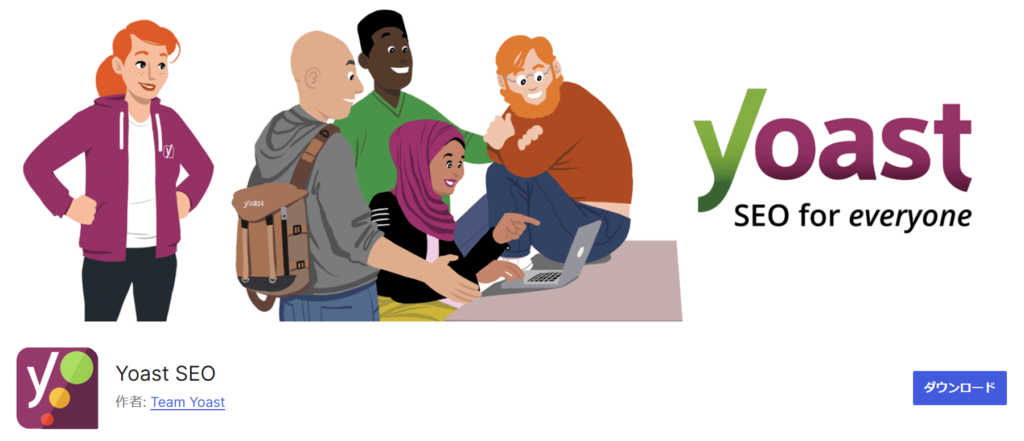
Yoast SEOは、WordPressサイトのSEO対策を簡単に行える人気プラグインです。初心者から上級者まで幅広いユーザーに利用されており、検索エンジンでのランキング向上を目指すためのさまざまな機能を提供します。特に、記事ごとのキーワード最適化やメタデータ設定などを手軽に行える点が大きな魅力です。
主な特徴
- キーワード最適化
記事ごとに主要なキーワードを設定し、そのキーワードに基づいたSEOスコアを表示します。タイトルやメタディスクリプション、本文内でのキーワードの適切な使用をガイドしてくれます。 - メタデータのカスタマイズ
検索エンジンに表示されるタイトルタグやメタディスクリプションを簡単に編集できます。これにより、クリック率(CTR)の向上が期待できます。 - 読みやすさの分析
読者にとってわかりやすい文章を書くための読みやすさスコアを提供します。段落の長さや見出しの使用状況などが評価され、改善点が提示されます。 - XMLサイトマップの自動生成
サイト内のページ構造を検索エンジンに正確に伝えるためのXMLサイトマップを自動で生成します。 - 重複コンテンツ防止
カノニカルタグを簡単に設定でき、重複コンテンツによるSEOペナルティを回避します。 - ソーシャルメディア連携
FacebookやTwitterなどのソーシャルメディアでのプレビュー設定を調整でき、投稿内容を最適化します。
使用例
- ブログ記事のSEO強化
各記事で適切なキーワードを設定し、検索エンジンでの上位表示を目指します。 - 商品ページの最適化
メタディスクリプションやタイトルを編集して、商品やサービスが検索エンジンで目立つようにします。 - サイト全体の構造改善
サイトマップを活用して、検索エンジンがサイト全体を正確にクロールできるようにします。
基本的な設定手順
- プラグインのインストール
WordPress管理画面で「プラグイン」→「新規追加」を選択し、検索バーに「Yoast SEO」と入力してインストール後、有効化します。 - 初期設定ウィザードの実行
プラグインを有効化すると、初期設定ウィザードが表示されます。案内に従って、サイトのタイプや主要なSEO設定を完了します。 - キーワードとメタデータの設定
記事編集画面に追加されるYoast SEOのパネルから、フォーカスキーワード、タイトルタグ、メタディスクリプションを設定します。 - 読みやすさとSEOスコアの確認
設定後、読みやすさスコアとSEOスコアを確認し、必要な改善点を修正します。 - サイトマップの確認
「SEO」→「全般」→「機能」タブからXMLサイトマップを有効にし、サイトマップURLを確認してGoogle Search Consoleに送信します。
活用のポイント
- ターゲットキーワードを明確に設定
コンテンツごとに異なるキーワードを設定することで、SEO効果を最大化できます。 - 競合と差別化を図るメタディスクリプション
検索結果に表示される説明文を魅力的に仕上げることで、クリック率を向上させます。 - 定期的なスコア確認と改善
Yoast SEOが提示する改善点を定期的に確認し、記事の品質を向上させましょう。
メリット
- 検索エンジンからのトラフィック増加
適切なSEO対策を簡単に行えるため、検索エンジンからの流入が増加します。 - コンテンツ品質の向上
読みやすさスコアを参考に、ユーザーにとって魅力的なコンテンツを作成できます。 - 初心者でも安心の使いやすさ
ガイド機能が充実しているため、SEO初心者でも効率的に対策が行えます。
Yoast SEOは、WordPressサイトのSEOを総合的にサポートする強力なプラグインです。検索エンジンのアルゴリズムを意識した効率的なサイト運営を目指すすべての運営者におすすめです。
9.Akismet Anti-Spam(スパムコメント対策)
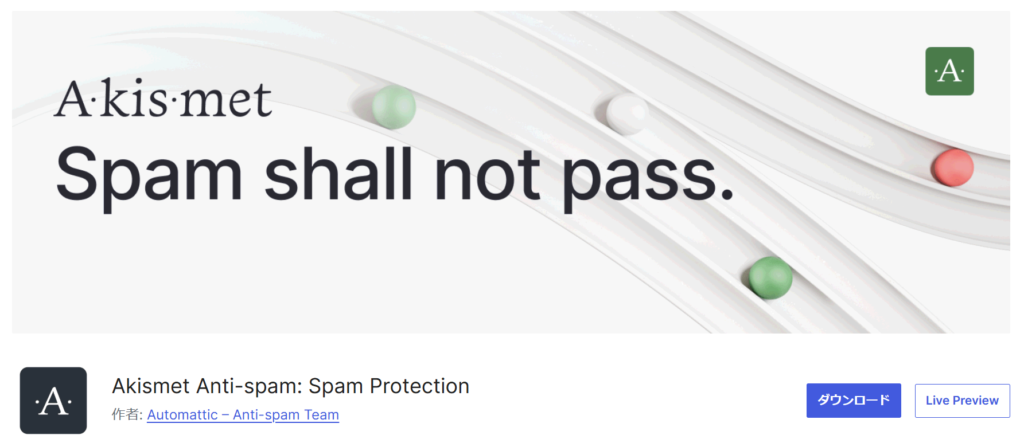
Akismet Anti-Spamは、WordPressで発生しやすいスパムコメントを自動的に検出し、ブロックしてくれる公式プラグインです。特に人気ブログやトラフィックの多いサイトでは、スパムコメントが大量に届くことがあります。これを放置するとサイトの信頼性やSEOに悪影響を及ぼす可能性があるため、早めに導入することが重要です。
主な特徴
- スパムの自動検出
Akismetは、数百万のウェブサイトで集められたスパムデータベースを活用して、不正なコメントを自動的に判別します。 - フィルタリング機能
不正なスパムコメントを通常のコメントとは別に振り分け、管理者が簡単に確認・削除できる仕組みを提供します。 - スパムの統計情報
ブロックされたスパムコメント数や、スパム率を可視化する機能も備えており、サイトのセキュリティ状況を把握できます。 - 完全無料で基本機能が利用可能
個人利用の場合、基本機能を無料で使うことができるため、初心者にもおすすめです。
使用例
- コメント欄の健全化
読者とのコミュニケーションを円滑にするため、スパムのない健全なコメント欄を維持できます。 - 不正なリンクの排除
スパムコメントによく含まれる悪質なリンク(フィッシングやマルウェアサイトへの誘導)をブロックして、訪問者を守ります。 - 時間の節約
手動でコメントを確認し削除する手間を省けるため、運営者の負担を軽減します。
基本的な設定手順
- プラグインのインストール
WordPress管理画面で「プラグイン」→「新規追加」を選択し、検索バーに「Akismet Anti-Spam」と入力してインストール後、有効化します。 - APIキーの取得
有効化するとAPIキーの登録が求められるので、Akismet公式サイトにアクセスしてAPIキーを取得します(個人利用は無料)。 - APIキーを入力
取得したAPIキーを「Akismetの設定」画面で入力し、連携を完了します。 - スパムコメントの確認
スパムと判定されたコメントは「コメント」→「スパム」タブに自動的に振り分けられます。必要に応じて確認し、適切なコメントは承認してください。
活用のポイント
- スパム通知を定期的に確認
自動的にスパムとして処理されても、まれに正当なコメントが誤判定される場合があります。定期的に「スパム」タブを確認しましょう。 - 重要なページでのコメントを優先管理
サービスページや問い合わせページなど、特に信頼性が重要なページでは、手動でのコメント承認も併用すると安心です。 - 複数サイトでも利用可能
Akismetは1つのAPIキーで複数のサイトに適用できるため、複数のWordPressサイトを運営している場合に便利です。
メリット
- スパムコメントからの解放
自動フィルタリングにより、運営者は質の高いコメント管理に集中できます。 - サイトパフォーマンスを保護
スパムコメントによるデータベースの肥大化や不正なリンクでの検索エンジン評価低下を防ぎます。 - 信頼性の向上
スパムのないクリーンなコメント欄は、訪問者に安心感を与え、サイト全体の信頼性向上につながります。
Akismet Anti-Spamは、初心者から上級者までWordPressサイトの運営者にとって必須のプラグインです。簡単な設定で強力なスパム対策を実現し、サイトのセキュリティとユーザー体験を向上させましょう。
10.Elementor(ページビルダー)
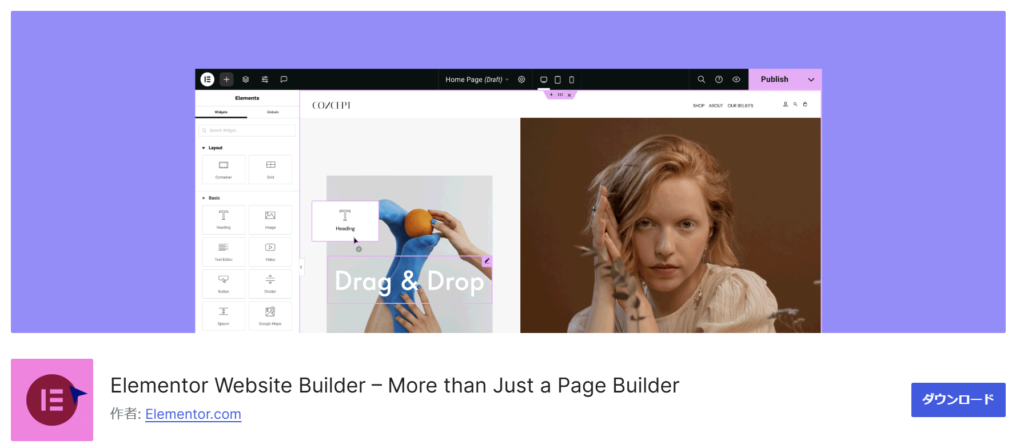
Elementorは、WordPressで美しいウェブページを直感的に作成できる人気のページビルダープラグインです。ドラッグ&ドロップ操作で簡単にデザインを編集でき、コードの知識がなくてもプロフェッショナルなページを作成することができます。初心者から経験豊富なデザイナーまで、多くのユーザーに支持されています。
主な特徴
- ドラッグ&ドロップエディタ
操作が非常にシンプルで、マウスだけでページデザインを調整可能です。リアルタイムで変更内容がプレビューできるため、編集がスムーズに進みます。 - 豊富なウィジェットライブラリ
テキスト、画像、ボタン、動画、スライダー、アイコンなど、多種多様なウィジェットを利用できます。有料版ではさらに高度なウィジェットが追加されます。 - レスポンシブデザイン対応
モバイルやタブレット、デスクトップなど、異なるデバイスに最適化されたデザインを簡単に作成できます。 - テンプレート機能
プロがデザインしたテンプレートが多数用意されており、選ぶだけで手軽に完成度の高いページが作成できます。 - テーマビルダー
有料版では、ヘッダー、フッター、アーカイブページ、404ページなどもカスタマイズ可能です。 - ポップアップビルダー
高度なポップアップデザイン機能を備えており、ユーザーエンゲージメントを向上させるためのツールとして活用できます。
使用例
- ランディングページの作成
特定の商品やキャンペーンを紹介するランディングページを、デザイン性高く簡単に作成できます。 - ポートフォリオの構築
写真家やデザイナーなど、クリエイティブな職業のポートフォリオサイトをスタイリッシュに表現できます。 - ブログデザインの強化
投稿ページのレイアウトやデザインを自由にカスタマイズして、個性的なブログを作成できます。 - ECサイトのページ作成
WooCommerceと連携して商品ページやショッピングカートページをデザインできます。
基本的な設定手順
- プラグインのインストール
WordPress管理画面で「プラグイン」→「新規追加」を選択し、「Elementor」を検索してインストール後、有効化します。 - 固定ページの編集
新しい固定ページを作成するか既存のページを編集し、「Elementorで編集」ボタンをクリックして編集モードに入ります。 - デザインのカスタマイズ
左側のウィジェットライブラリから必要な要素をドラッグして、右側のプレビュー画面に配置します。 - テンプレートの利用
テンプレートを選択して編集することで、短時間で完成度の高いページを作成できます。 - レスポンシブデザインの確認
レスポンシブモードで各デバイスの表示を確認し、必要に応じて調整を行います。
活用のポイント
- テンプレートの活用
初心者はテンプレートをベースにカスタマイズを始めると、効率よく作業が進みます。 - 有料版の導入を検討
有料版(Elementor Pro)では、フォームビルダーやテーマビルダー、ポップアップ機能などの追加機能を活用でき、さらに幅広いデザインが可能です。 - デザインをシンプルに保つ
訪問者が使いやすいページを目指し、デザインを過剰に複雑にしないよう心がけましょう。
メリット
- 直感的な操作性
コーディング不要で、誰でも簡単にプロフェッショナルなデザインを作成できます。 - 時間の節約
テンプレートやウィジェットを活用することで、短時間で高品質なページが完成します。 - カスタマイズの自由度
他のテーマやプラグインと併用しながら、思い通りのデザインを実現できます。
Elementorは、ページデザインの自由度と使いやすさを両立した優れたプラグインです。特に、サイトデザインにこだわりたい運営者にとって必須のツールであり、初心者でも簡単に魅力的なサイトを構築することができます。
11. WP Fastest Cache(キャッシュ管理)
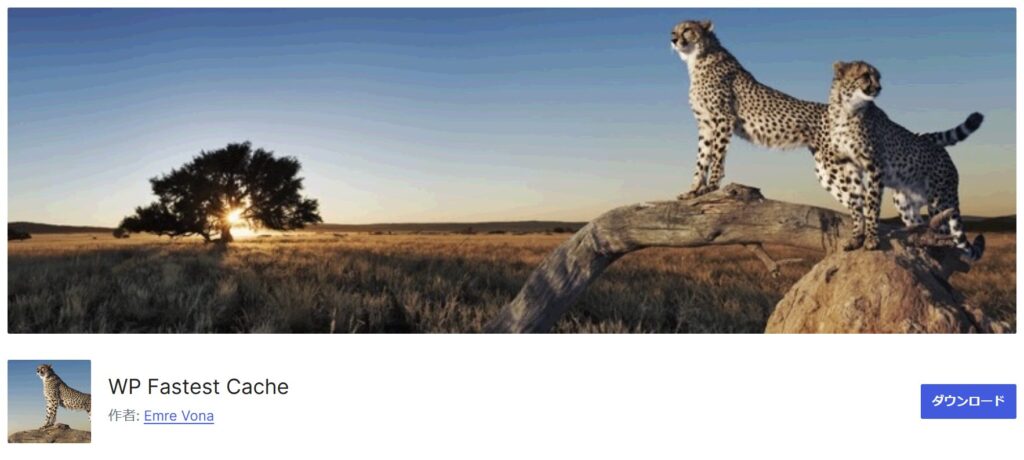
WP Fastest Cacheは、WordPressサイトのパフォーマンスを向上させるために使用されるキャッシュ管理プラグインです。サイトの読み込み速度を大幅に改善し、訪問者に快適なユーザー体験を提供します。また、検索エンジン最適化(SEO)にも効果があるため、多くのサイト運営者にとって必須のプラグインと言えます。
主な特徴
- ページキャッシュの生成
サイトのページをキャッシュとして保存し、次回のアクセス時にサーバー負荷を軽減します。これにより、ページの読み込み速度が向上します。 - ブラウザキャッシュの有効化
ユーザーのブラウザに一時データを保存し、再訪問時の読み込み速度をさらに速くします。 - HTML/CSS/JavaScriptの圧縮
ファイルサイズを削減することで、ページの読み込み速度を高速化します。 - Gzip圧縮の対応
サーバー側でコンテンツを圧縮し、データ転送量を削減します。 - 画像の遅延読み込み(Lazy Load)
ページの表示速度を向上させるため、ユーザーが画面に到達するまで画像の読み込みを遅延させます。 - モバイルとデスクトップの個別キャッシュ
モバイルデバイスとデスクトップで異なるキャッシュを作成し、端末に最適化された表示を実現します。
使用例
- 高トラフィックサイト
多くの訪問者がいるサイトでは、キャッシュ機能がサーバー負荷を軽減し、サイトを安定的に運営できます。 - 画像やスクリプトを多用したサイト
ブログ記事や商品ページに大量の画像やJavaScriptを使用している場合、WP Fastest Cacheで読み込み速度を最適化できます。 - SEOの改善
サイト速度はGoogleのランキング要因のひとつであり、WP Fastest Cacheを活用することでSEO効果を向上させることが可能です。
基本的な設定手順
- プラグインのインストール
WordPress管理画面で「プラグイン」→「新規追加」を選択し、検索バーに「WP Fastest Cache」と入力してインストール後、有効化します。 - キャッシュ設定を有効化
プラグインメニューから設定画面に移動し、「キャッシュシステム」をオンにします。これにより、ページキャッシュが有効になります。 - 最適化オプションの設定
- HTMLの圧縮:不要な空白や改行を削除します。
- CSS/JavaScriptの圧縮:ファイルサイズを縮小して読み込み速度を向上させます。
- ブラウザキャッシュ:再訪問時の読み込み速度を高速化します。
- キャッシュの削除と再生成
サイトに変更を加えた際には、「キャッシュ削除」ボタンをクリックしてキャッシュを更新します。
活用のポイント
- 読み込み速度の確認
プラグイン導入前後で、Google PageSpeed InsightsやGTmetrixを使って速度改善の効果をチェックしましょう。 - 適切なキャッシュクリア
サイトのデザインや内容を更新した場合、古いキャッシュが表示されることがあるため、更新後はキャッシュをクリアすることを忘れずに。 - プレミアム機能の活用
有料版では画像の最適化やデータベースの最適化など、さらに高度な機能が利用できます。
メリット
- ページ速度の大幅な改善
キャッシュや圧縮機能を使うことで、訪問者に高速なサイト体験を提供できます。 - SEO効果の向上
サイト速度の改善は、検索エンジンのランキング向上に繋がります。 - サーバー負荷の軽減
高トラフィックサイトでも安定したパフォーマンスを維持できます。
WP Fastest Cacheは、WordPressサイトを効率的かつ効果的に最適化するための強力なツールです。初心者にも使いやすい操作性と幅広い機能を備えており、サイトのパフォーマンス向上を目指すすべての運営者におすすめです。
12.Redirection(リダイレクト管理)
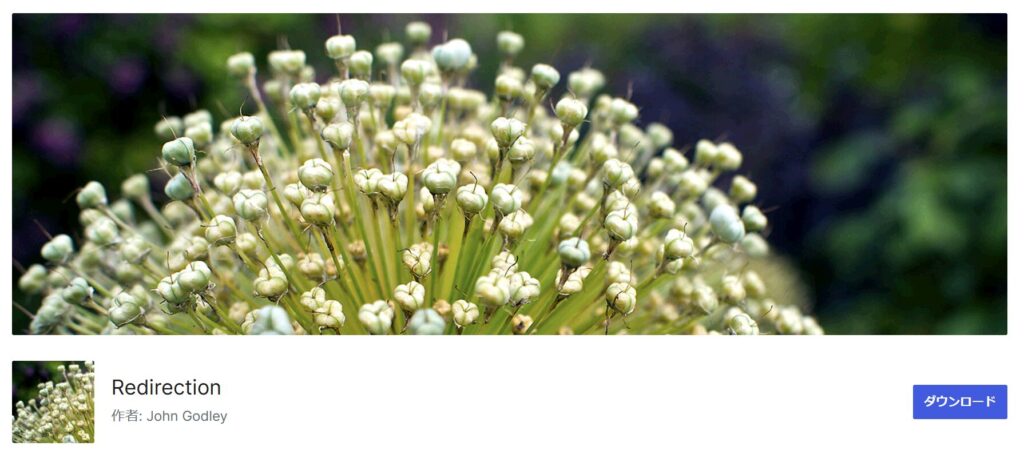
Redirectionは、WordPressサイトでリダイレクト(ページの転送設定)を簡単に管理できるプラグインです。特に、ページのURLを変更したり削除したりする場合に、訪問者を適切なページに案内する役割を果たします。これにより、ユーザーエクスペリエンスの向上やSEOパフォーマンスの維持が可能になります。
主な特徴
- 404エラーログの監視
訪問者がアクセスしようとして404エラーになるURLを記録し、問題のあるURLを特定できます。 - リダイレクトの簡単設定
旧URLと新URLを入力するだけでリダイレクトが設定可能。初心者でも簡単に使えます。 - 正規表現のサポート
高度なリダイレクトが必要な場合に正規表現を利用して柔軟な設定が可能です。 - 自動リダイレクト機能
ページや投稿のURLを変更した際に、自動でリダイレクトを作成する機能を提供します。 - クエリパラメータのリダイレクト
特定のURLパラメータに応じたリダイレクトを細かく設定できます。 - クリック統計の収集
各リダイレクトのクリック数を記録し、どのリンクがどれだけ利用されているかを把握できます。
使用例
- URL変更時のリダイレクト
サイトリニューアルやSEO改善のためにURLを変更した際、旧URLから新URLへのリダイレクトを設定します。 - 404エラーの解消
ユーザーが存在しないページにアクセスした場合、関連するページやトップページにリダイレクトして、ユーザー離脱を防ぎます。 - 短縮URLの作成
長いURLを短縮URLに変換し、ユーザーが覚えやすいリンクを提供します。
基本的な設定手順
- プラグインのインストール
WordPress管理画面で「プラグイン」→「新規追加」を選択し、検索バーに「Redirection」と入力してインストール後、有効化します。 - 初期設定
プラグイン有効化後に表示される設定ウィザードを完了し、基本的なリダイレクト設定を構築します。 - リダイレクトの作成
「ツール」→「Redirection」に移動し、「新しいリダイレクトを追加」セクションで旧URLと新URLを入力して保存します。 - 404エラーの確認
プラグインの「404ログ」機能でエラーURLを特定し、それに対応するリダイレクトを設定します。 - リダイレクトのテスト
設定したリダイレクトが正しく動作するか、実際にブラウザで確認します。
活用のポイント
- SEOパフォーマンスを維持
旧URLを削除せず、新URLにリダイレクトすることで、検索エンジンの評価を損なわずにURL構造を変更できます。 - 404エラーを即座に修正
定期的に404ログを確認してエラーURLを修正し、ユーザー離脱を防ぎましょう。 - 整理されたリダイレクトルールの管理
リダイレクトルールが増えすぎると管理が複雑になるため、関連するルールをグループ化して整理すると効率的です。
メリット
- ユーザーエクスペリエンスの向上
ユーザーが迷子になることなく、必要な情報へスムーズにアクセスできます。 - SEOの保護
URL変更による評価の低下や、検索エンジンのクロールエラーを防ぐことができます。 - 簡単操作で高度な設定
初心者でも簡単にリダイレクトを作成できる一方で、正規表現を活用した複雑なルールも対応可能です。
Redirectionは、WordPressサイトを健全に管理し、ユーザーと検索エンジンの両方に配慮したサイト運営を実現するための強力なツールです。特に、サイトのURL構造を頻繁に変更する場合やエラーページが多いサイトでは必須のプラグインといえます。
プラグイン選びのポイント
WordPressサイトを効率的に運営するためには、適切なプラグインを選ぶことが重要です。
しかし、膨大な数のプラグインの中から最適なものを選ぶのは簡単ではありません。ここからは、プラグイン選びの際に役立つポイントを具体的に解説します。
1. 必要な機能を明確にする
- プラグインを選ぶ前に、サイト運営で必要な機能をリストアップしましょう。 例えば、セキュリティ、バックアップ、SEO対策など、現在のサイトに足りない機能を把握することが大切です。
- 「便利そうだから」という理由で不要なプラグインを追加するのは避けましょう。サイトの速度や管理が複雑になる可能性があります。
2. 評価とレビューを確認する
- プラグインを選ぶ際は、WordPress公式ディレクトリに表示される評価やレビューを参考にしましょう。
- 星の数だけでなく、具体的なコメントやレビュー内容を確認し、特定の問題や課題が報告されていないかをチェックします。
- 最新のレビューが高評価であれば、信頼性が高いと考えられます。
3. アクティブインストール数を確認する
インストール数が多いプラグインは、多くのユーザーに利用されている信頼性の高いプラグインと考えられます。インストール数が多いプラグインは頻繁にメンテナンスされている可能性が高いです。
4. 更新頻度をチェックする
- プラグインが最近更新されているかどうかを必ず確認しましょう。
- 更新されていないプラグインは、セキュリティのリスクや最新のWordPressバージョンと互換性がない可能性があります。
5. サポート体制の有無
- 開発者が積極的にサポートを提供しているかを確認します。
- プラグインのサポートフォーラムや公式ウェブサイトで、質問への回答状況やトラブル解決の速さをチェックしましょう。
6. サイトのパフォーマンスに与える影響
- プラグインを追加することで、サイトの速度に悪影響を及ぼすことがあります。特にキャッシュ管理や画像最適化などのパフォーマンス関連プラグインを活用して、サイトの負荷を軽減しましょう。
- 必要以上に多くのプラグインをインストールしないことが大切です。
7. 無料版と有料版の違いを理解する
- 無料版で必要な機能が十分であれば問題ありませんが、特定の高度な機能が必要な場合は、有料版(プレミアム版)の検討も視野に入れましょう。
- 無料版から試してみて、自分のサイトに適していると感じた場合に有料版に移行するのがおすすめ。
8. 互換性を確認する
- プラグインが現在使用しているWordPressのバージョンやテーマと互換性があるかを確認します。
- 一部のプラグインは他のプラグインやテーマと競合する場合があるため、導入後に動作テストを行いましょう。
まとめ
適切なプラグイン選びは、サイト運営の効率化やパフォーマンス向上に影響します。
他の人のレビューや機能を慎重に比較し、自分のサイトに本当に必要なプラグインを導入することで、安全で快適な運営が可能になります。
プラグイン選びは焦らず、信頼できる情報を元に選択することが成功の鍵です。
プラグインを多くインストールしすぎると、サイトの速度や動作に影響する可能性があります。必要最小限に留め、定期的に不要なプラグインを削除しましょう。
ぜひ、今回紹介したプラグインを活用し、効率的なサイト運営を目指しましょう!